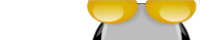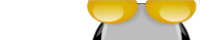Для понятности, интерфейс операционной системы - это весь тот набор средств, с помощью который происходит обмен информацией между пользователем и операционной системой. В Windows стандартный интерфейс включает в себя рабочий стол, кнопку "Пуск" в левом нижнем углу экрана, управляемые мышкой стандартные окна и многое другое. Обычно пользователи привыкают к интерфейсу и уже даже не представляют, что взаимоотношения с компьютером могут быть оформлены по другим правилам.
Однако интерфейс может и отличаться от привычного. Например, сразу после установки Ubuntu 10.04 пользователи получают стандартный интерфейс с двумя панелями (одна вверху, другая панелька - внизу).
Многие считают такой вариант очень удобным. Многие — думают совершенно иначе.
У свободного человека всегда есть выбор. В этом материале инструкция для тех, кто не желает переучиваться и менять свои привычки. Переделка стандартного интерфейса Ubuntu 10.04 в максимально приближенный к стандартному интерфейсу Windows
Итак, первоначально имеется двухпанельлный интерфейс Gnome. Обратите внимание на расположение системных кнопок стандартного окна - они расположены в левой части заголовка окна.
1. Настройка панелей
В Windows используется одна панель - нижняя. На ней располагается кнопка "Пуск", список открытых окон и всякая полезная информация (часы, индикатор раскладки клавиатуры). В Ubuntu стандартно используется 2 панели. Давайте займемся переделкой.
Любую из панелей (верхнюю или нижнюю) можно удалить или создать снова.
Для удаления панели — кликаем правой кнопкой по любой свободной области панели и выбрать команду «Удалить эту панель» Для создания панели — кликаем правой кнопкой по любой свободной области панели и выбрать команду «Создать панель»
На панели уже можно по своему вкусу добавлять апплеты. Апплет — инструмент на панели, отвечающий за выполнение какой-либо функции. Аплетов достаточно много.
Для добавления апплета на панель - кликаем правой кнопкой в том месте панели, где хотим разместить апплет и выбираем команду «Добавить на панель...»
Любой апплет можно переместить по панели или совсем удалить.
Итак, порядок действий будет таков:
1. Удаляем верхнюю панель полностью
2. Удаляем все апплеты с нижней панели
3. Добавляем в левый край нижней панели апплет «Главное меню»
4. Добавляем апплет "Список окон"(чтоб в нижней панели отображались все запущенные приложения)
5. Добавляем в правый край нижней панели 2 апплета: «Часы», «Область уведомлений» (в области уведомлений отображается индикатор раскладки клавиатуры)
Получаем максимально простой, аскетичный вариант нижней панели.
Апплеты можно перемещать по панели. Можно и закрепить их положение на паенли.
2. Стандартные значки на рабочем столе
Сейчас рабочий стол пуст. Давайте добавим на рабочий стол несколько полезных значков. В Gnome есть специальная системная утилита, которая позволяет настраивать параметры системы. По умолчанию в главном меню ее не видно, так что сначала придется отредактировать главное меню:)
Итак, порядок действий будет таким:
1. Пуск - Система - Параметры- Главное меню
Появится окно для редактирования элементов главного меню системы
Здесь надо будет в меню "Системные утилиты” включить отображение для элемента "Редактор конфигурации” Теперь в главном меню появился пункт "Системные утилиты” и в нем элемент "Редактор конфигурации”
2. Запускаем редактор конфигурации
Пуск - Системные - Редактор конфигурации
3. Выбираем раздел: apps - nautilus - desktop
4. Включаем отображение для необходимых нам значков:
computer_icon_visible - включаем значок «Мой компьютер»
home_icon_visible - включаем значок «Домашняя папка»
trash_icon_visible - включаем значок «Корзина»
volumes_visible — значки подключаемых флешек будут появляться на рабочем столе
3. Настройка системных кнопок
Системные кнопки - это группа из трех кнопок (свернуть, развернуть, закрыть)
Внимательные уже заметили, что сейчас стандартные кнопки непривычно расположились слева.
Перемещаем кнопки в правую часть заголовка:
1. Запускаем редактор конфигурации
Пуск - Системные - Редактор конфигурации
2. Выбираем раздел: apps - metacity - general
3. Пункт button_layout необходимо привести к виду menu:minimize,maximize,close
Ну вот, практически и все. Можно проявить фантазию, поменять фон рабочего стола, настроить апплеты по своему вкусу и удобству.
В WinХР-подоный интерфейс можно переделать вот этим скриптом
Источник: Runtu.org